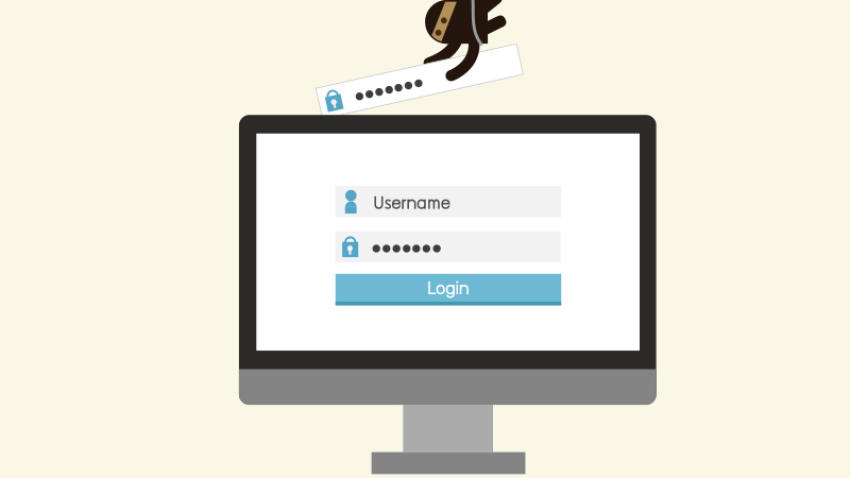¿Sientes que el ancho de banda de tu internet es mucho más lento de lo que generalmente es? Aunque la causa de esto puede deberse a varios factores de configuración o calidad de servicio de tu proveedor de internet, existe a la posibilidad que algún vecino o incluso algún cibercriminal se estén “colgando” de tu red inalámbrica.
Más allá del simple hecho de que a mayor cantidad de usuarios conectados a una misma red, menor será la velocidad de navegación, el hackeo de redes inalámbricas puede tener consecuencias reales más peligrosas.
Los cibercriminales por lo general comprometen redes y equipos de cómputo o móviles con la finalidad de controlar redes bot, responsables del envío masivo de correos electrónicos fraudulentos, direccionar ataques de denegación de servicios (DDoS), manejar redes ilegales para distribuir pedofolia o malware. Todas esas actividades que pueden ser rastreadas a tu dirección física si la red de donde salieron es tu internet.
Aunque no existe un método infalible para detener el hackeo de redes inalámbricas, estos pasos te ayudarán a determinar si tu internet está comprometido, eliminar intrusos o elevar el nivel de seguridad de tu módem inalámbrico para evitar la mayoría de los hackeos futuros.
ACCEDE A TU MÓDEM
Todos los módems o routers inalámbricos tienen una consola de administración que te permite realizar diversas configuraciones sin necesidad de llamar a un técnico de tu servicio de internet.
En la mayoría de los casos, la forma para acceder a ella viene en el manual de instrucciones de tu proveedor (Telmex, Axtel o Izzi). Si por alguna razón lo has perdido o necesitas apoyo, lo mejor es indagar el modelo de tu módem, el proveedor y la dirección de internet (IP) del mismo.
Si no conoces la dirección IP de tu módem, lo más sencillo es utilizar alguna herramienta como Whatsmyip.org. Basta con ir a esa dirección, copiar la dirección IP y en caso de ser correcta te llevará a la pantalla de acceso a la consola de administración.
En el caso de este tutorial se hizo sobre un servicio de Telmex de fibra óptica, con un módem de Alcatel-Lucent.
Los usuarios con Izzi pueden acceder a este liga para conocer la dirección de acceso
Los usuarios de Axtel pueden seguir este paso a paso y posteriormente seguir las recomendaciones del artículo.
Si eres usuario de Telmex y tienes un servicio de fibra óptica lo que deberás hacer primero es teclear en tu navegador la siguiente dirección. http://192.168.1.254/
IMPORTANTE. La configuración sólo la podrás hacer en tu hogar.
Una vez dentro del administrador verás una pantalla, que te pedirá usuario y clave de acceso. En este caso el nombre de usuario es TELMEX y la contraseña es tu clave de internet, es decir los números que el técnico anotó en un papel el día de la instalación del servicio y con los cuales conectas de forma inalámbrica cualquier dispositivo. El número de 10 dígitos también está debajo de tu módem inalámbrico junto a la palabra WPA.

Al entrar al sistema verás una pantalla con el estado de tu conexión y de lado izquierdo un menú con diferentes opciones.
Para conocer si alguien no deseado está conectado en tu red, debes seleccionar el menú ESTADO y dentro de ese el submenú DISPOSITIVOS CONECTADOS.

La pantalla desplegará un listado con el tipo de conexión, puede ser cable Ethernet o inalámbrico (WiFi), y el número de dispositivos conectados dentro de cada uno de esos dos parámetros.
En la parte de abajo verás una tabla con el listado de cada uno de esos dispositivos que detalla: tipo de conexión, nombre, dirección IP, dirección física, asignación IP y la posibilidad de borrarlos.

ATENCIÓN: Antes de borrar de tu red cualquier equipo, asegúrate que ya identificaste que en efecto no se trata de algún aparato que sí sea de tu propiedad. En algunos casos el proceso es sencillo, pues la columna del nombre te dirá el tipo de aparato que es: iPhone, iPad, Móvil, una Macbook o PC.
Sin embargo, en otros casos será más complicado pues sólo verás direcciones físicas desconocidas. La manera más simple de determinar si los aparatos son tuyos es conocer cuántos equipos has conectado a tu red, contarlos y si hay algún equipo de más borrarlo de inmediato.
Es importante destacar, que el administrador sólo te mostrará los equipos que están conectados a tu red en ese momento, no todos los que alguna vez se han conectado. Si tienes alguna duda, lo ideal es realizar este proceso en algún momento en que detectes una baja de velocidad anómala en tu internet.
En caso de que hayas detectado algún dispositivo que no es tuyo en el listado, además de borrarlo debes de cambiar la contraseña de tu módem de internet.
¿CÓMO CAMBIAR LA CLAVE DE MI WIFI?
Este proceso es especialmente importante para todos los usuarios que jamás, desde que les activo el servicio, han cambiado la contraseña de su módem inalámbrico. Dentro del mismo administrador, debes ir al menú RED y de ahí al submenú WiFi.
Ahí tendrás varias opciones, desde cambiar el nombre de tu red inalámbrica, hasta cambiar la clave de acceso. Pese a que puede ser un tedio tener que volver a conectar de nuevo tus dispositivos a la red, dado que tu internet ha sido comprometido o nunca has cambiado la clave es necesario.
Al modificar la clave debes de verificar dos parámetros más. El primero es que en la opción “Modo de Encriptación” esté seleccionado “WPA/WPA2 Personal”. No la opción de Corporativo o la opción WEP y mucho menos “Abierto”.
El segundo parámetro que debes verificar es que en la opción “Versión WPA”, esté seleccionado “WPA1/WPA2”. Esto, porque existen dispositivos que no conectarán con alguna de las versiones, de modo que al tener las dos evitas problemas de conectividad con tus aparatos.

Cuando generes tu nueva contraseña de WiFi, lo mejor es optar por una clave de al menos 15 caracteres que combine letras, números, símbolos y mayúsculas o minúsculas. Este es uno de los puntos más importantes y tu mejor herramienta contra el hackeo de tu WiFi de casa, pues evita que 95% de los programas gratuitos para descubrir claves (que comúnmente utilizan los vecinos para robarse el internet) funcionen y también te protege contra ataques de fuerza bruta o algunos más avanzados. Sólo no la vayas a olvidar o extraviar, en caso de que tengas la intención de escribirla en algún papel.
Foto: Especial
Fuente: Expansión